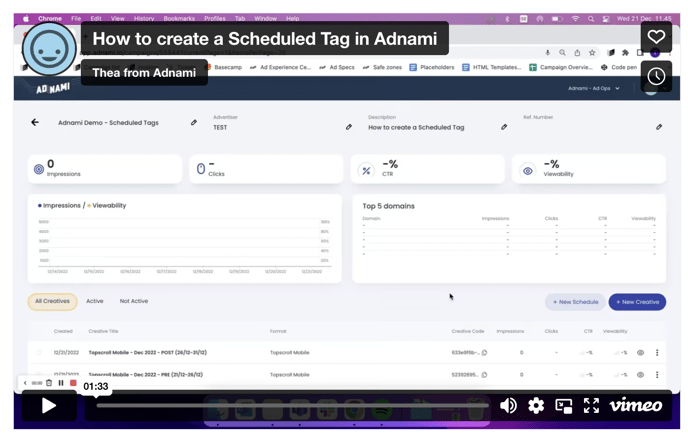Schedule your creative changes ahead of time
One tag for several scheduled creatives - the Scheduled Tags feature will make changing your creatives during a campaign simple and automated. Learn how to set it up by continuing reading below.
Watch the demo video: How to set up a Scheduled Tag in Adnami
This feature will enable you to:
- Schedule creative changes in a campaign based on date and time
- Use one tag to automatically and dynamically display live creatives
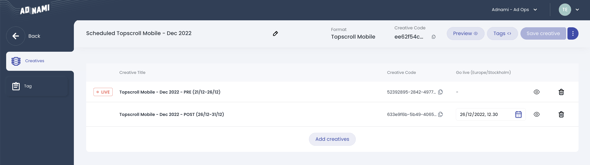
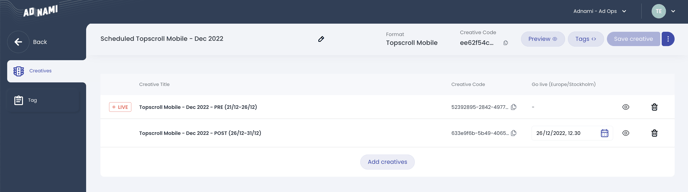
How does it work?
Decide in advance at which date and time a creative should swap from one creative to another. This means that it is possible to set up a campaign, where creative “B” replaces creative “A” on YY/MM/DD at 00:00.
E.g. Topscroll Mobile “A” should replace Topscroll Mobile “B” on Monday 26 December 2022, at 12:30pm.
Before you're able to create a scheduled tag, first you need to set up your creatives.
For example, if you're about to set-up up a scheduled tag for 3 mobile topscrolls, create the topscrolls first and set-up your scheduled tag afterwards. At minimum, you need one creative in order to prepare a scheduled tag - thereafter extra creatives can be added at a later point. Your scheduled tag produced in the suite will stay the same.
It's not possible to create a scheduled tag which includes various types of formats. For instance, it's not possible to combine a Topscrolll Mobile and a Midscroll Deskop. They need to be created separately.
How do I set it up?
- Set up a new campaign in the suite and add the creatives for the campaign. At minimum, you need one creative in order to prepare a scheduled tag - thereafter extra creatives can be added at a later point. Your scheduled tag produced in the suite will stay the same.
- Add a new Schedule by clicking the button “+ New Schedule” and choose the first creative “A”. This will be your main creative and shown from start by default.
- Add your second creative “B”, and specify at which date and time it should replace creative “A”.
- Repeat the process for your set of creatives.
- When you have created the schedule, click “Complete and get tags”. This will generate one umbrella tag for all creatives in the schedule. Use this generated tag in your adserver.
- Once the tag is generated, a “Live” icon will appear to the left of the creative that is currently displayed in the tag.
- If needed, you can change or can add more creatives in the schedule when it is live.